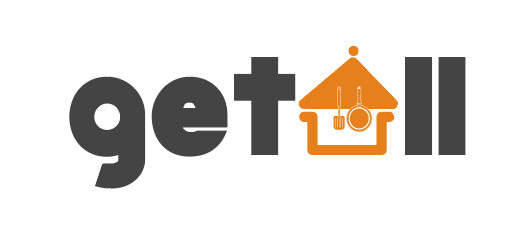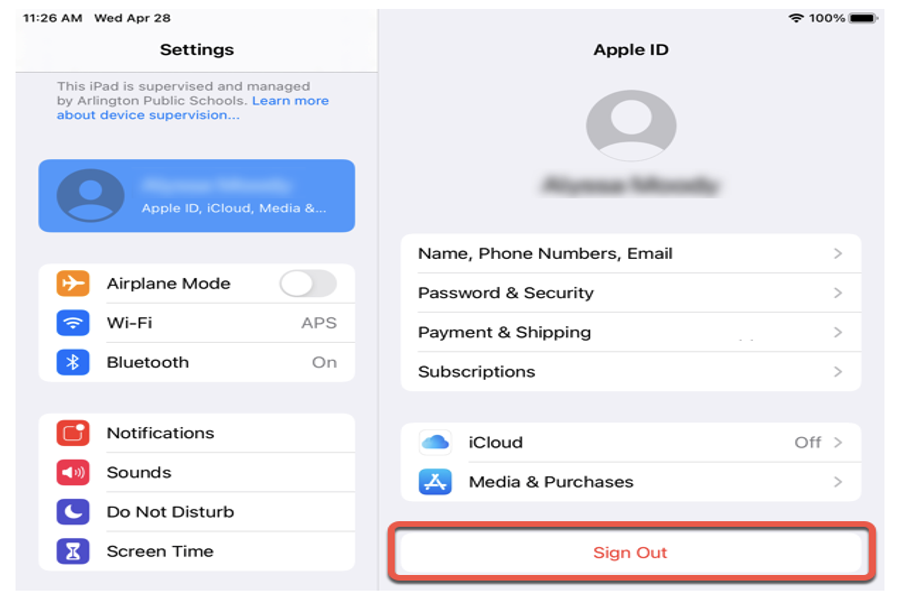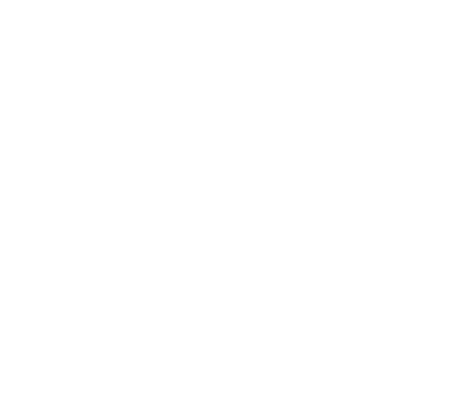Thông Tin Đồ Gia Dụng
Xóa mật mã iPad, Apple ID và Touch ID – Discovery
Xóa mật mã
Mở Cài đặt ứng dụng bằng cách nhấn vào biểu tượng của nó. Biểu tượng trông như thế này:

Ở bên trái, tìm Touch ID & Mật mã và nhấn nó. Biểu tượng trông như thế này:
Bạn đang đọc: Xóa mật mã iPad, Apple ID và Touch ID – Discovery
![]()
Ở bên phải, hãy nhấn vào Tắt mật mã.
Một hộp thoại sẽ xuất hiện. Nhấn vào Tắt.
Nhập mật mã .
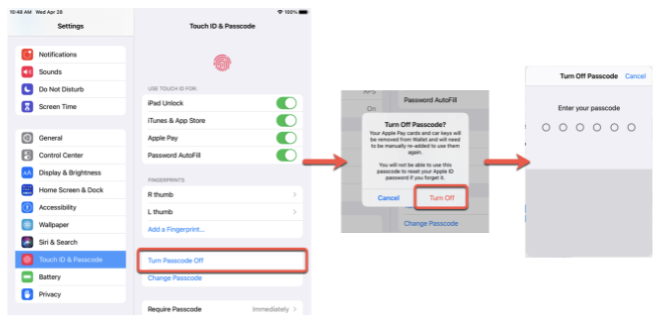
Nếu bạn không biết mật mã, thứ nhất hãy bảo vệ rằng thiết bị của bạn được liên kết với Wi-Fi và đã đăng nhập vào Hub, sau đó liên hệ với ông Reeves .
Xóa Touch ID
Mở Cài đặt ứng dụng bằng cách nhấn vào biểu tượng của nó. Biểu tượng trông như thế này:
Ở bên trái, tìm Touch ID & Mật mã và nhấn nó. Biểu tượng trông như thế này:
Ở bên phải, tìm Dấu vân tay. Nhấn vào dấu vân tay đầu tiên được liệt kê.
Tập Xóa vân tay.
Tập
Lặp lại những bước này cho bất kể dấu vân tay nào khác được liệt kê .
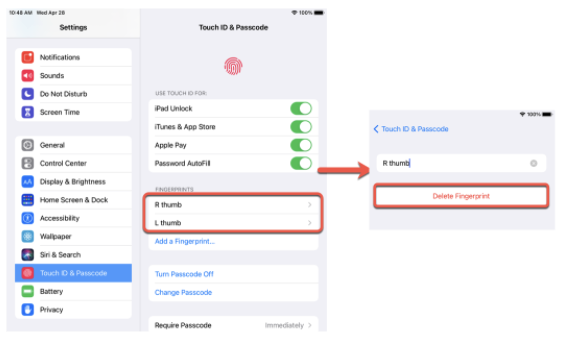
Xóa ID Apple
Mở Cài đặt ứng dụng bằng cách nhấn vào biểu tượng của nó. Biểu tượng trông như thế này:
Ở trên cùng bên trái, bạn sẽ thấy “ Đăng nhập vào iPad của bạn ”, có nghĩa là thiết bị của bạn chưa đăng nhập vào ID Apple, như được hiển thị ở đây :
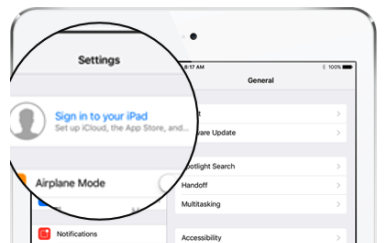
Nếu bạn thấy tên và / hoặc hình ảnh, thiết bị của bạn đã được đăng nhập vào ID Apple. Bạn phải đăng xuất. Đây là cách để làm điều đó :
Nhấn vào ID Apple mà bạn thấy, như được hiển thị bên dưới .
Ở bên phải, hãy nhấn vào Đăng xuất.
Nhập mật khẩu nếu được hỏi .
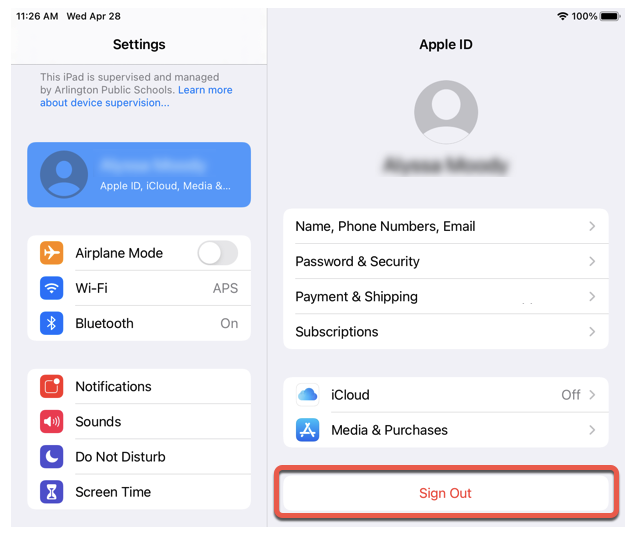 Bạn có trách nhiệm khôi phục mật khẩu của mình nếu bạn không biết. Trường của bạn không thể giúp bạn làm việc này, vì Apple ID không phải do trường tạo. Đọc hướng dẫn trợ giúp của Apple tại đây nếu bạn không thể nhớ mật khẩu. Bạn phải xóa Apple ID trước khi chuyển thiết bị vào.
Bạn có trách nhiệm khôi phục mật khẩu của mình nếu bạn không biết. Trường của bạn không thể giúp bạn làm việc này, vì Apple ID không phải do trường tạo. Đọc hướng dẫn trợ giúp của Apple tại đây nếu bạn không thể nhớ mật khẩu. Bạn phải xóa Apple ID trước khi chuyển thiết bị vào.
Cảm ơn Alyssa Moody tại Trường Tiểu học Abingdon về những ảnh chụp màn hình hiển thị được sử dụng trên trang này .
Source: https://getall.vn
Category: Thông Tin Đồ Gia Dụng